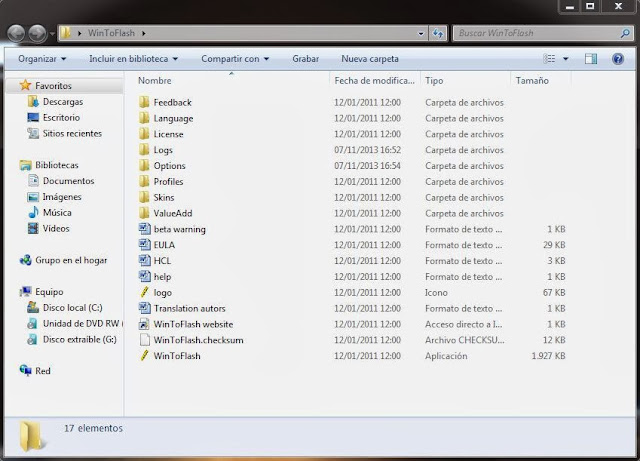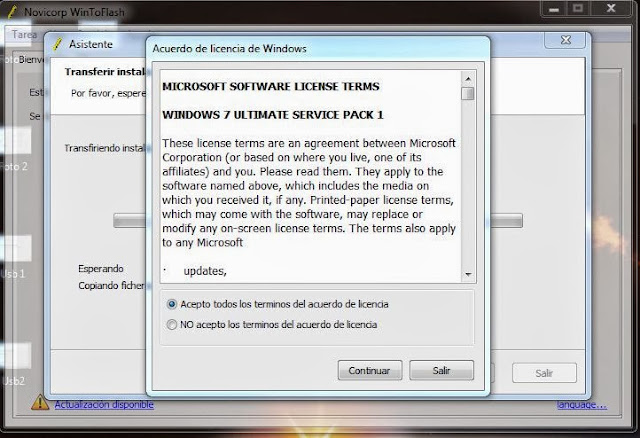Alguna vez hemos tenido problemas con la BIOS, o porque no con la pila, en un pc aveces pasa
que un día nos va y al día siguiente no funciona, puedes ser por muchas razones. Aveces ocurre
que la pantalla, ya sea monitor o televisión que la tenemos conectada a nuestro Pc sobremesa, aveces
ocurre que lo encendemos y no nos aparece nada en la pantalla totalmente en negro, y el led de
nuestro monitor esta en color naranja como si no hubiéramos conectado el monitor a la torre, y si
aparece un mensaje nos sale en, MODO DE AHORRO ENERGÉTICO, o SIN SEÑAL (el mas habitual).
Pueden ser varias cosas que sucedan.
Ejemplos:
Procesador(CPU): Si es así lo notamos de varias maneras, podemos hacer la prueba quitando el disipador, y vemos que sin disipador no se calienta cuando debería estar muy caliente, si se a quemado no nos saldrá nada en la pantalla ni siquiera la bios para poder entrar.
Targeta Gráfica(GPU): Si es es así, la tarjeta gráfica se a quemado, podemos probar para asegurarnos
es desconectarla y conectarla al otro conector que es el de placa base la integrada, si ahora funciona
entonces es de la targeta gráfica, si aun asi tampoco nos funciona ya no es problema de gráfica.
Conector cable: Aveces puede pasar que los conectores se doblen y se puedan romper algún pin, deberíamos de comprobar si puede ser del conector, y podemos probar siempre en otros ordenadores si
tenemos otros para poder probarlo o bien portátiles.
Bios: También puede ser que nuestra bios se haya desconfigurado, igual que pasan con los drivers, o
también nosotros mismos a la hora de entrar en bios hemos podido cambiar parámetros que nosotros hemos
cambiado y después el problema es ese, también si entramos ya sea para modificar el arranque del pc
como cuando formateamos o bien hacemos OC (OVERCLOCKING). Si el procesador algo le ocurre, aveces puede pasar que se este consumiendo más de lo normal la pila entonces se verá afectada.
Jumper: Podemos probar de resetear nuestra bios desde el (JUMPER), por si los parámetros están defectuosos y poder resetear nuestra placa a valores de fábrica, y así podemos comprobar si era ese el fallo.
Pila: Si es pila el problema, o bien podemos resetear la bios como enseño en fotos o bien en el enlace
para ver el vídeo. Tanto en el jumper como en la pila es sacarla, esperarnos unos segundos y volver a
colocarlos y ya habremos reseteado, esto se hace para dejar otra vez los valores de fábrica, por si algún
parámetro hemos podido cambiar y el problema sea ese, así reseteamos y volvemos a los parámetros de fábrica.
Aquí en esta parte esplicaré como hay que resetear la bios ya sea quitando pila o el jumper.
Lo primero que hay que hacer es desconectar todos los componentes de la placa base, TARJETA GRÁFICA, MEMORIA RAMS ETC. También hay que desconectar el cableado fuente de alimentación, discos duros, todo lo que es cableado, sobretodo IMPORTANTE menos el procesador, el procesador no se desmonta, y solo quedaros con la placa base totalmente sola con el procesador.
Si tenéis una caja de torre ATX bastante grande, no hace falta sacar vuestra placa al exterior, se puede hacer el reset a placa desde la placa en la torre, solo que dependerá del sitio en el que podáis trabajar, en las fotos que veis es el PC que uso para los juegos, en el vídeo sale la otra placa base antigua, en este como esplíco en el vídeo yo no saco la placa base al exterior, lo que en el vídeo veréis como saco la pila.
Para sacar la pila es muy simple tendrá una pestaña o clip, hay que mover el clip y sacar la pila tal cual, no tiene dificultad, una vez extraída os esperáis unos 10 a 30 segundos, y la volvéis a colocar y así hemos reseteado la pila.
Para resetear el jumper como esplíco también en el vídeo, en las fotos veréis el jumper, que lo cojo con unas pinzas que en una de las foto lo tengo cogido, y en la otra foto la señalo que es azul es muy pequeño y como decía apenas existe sitio para trabajar desde la caja, también si os fijáis tiene 3 pines conectado al 1 y 2, y el pin 3 esta vacío, lo que hay que hacer es quitarlo como se ve en la foto que hice, y lo colocamos en el pin 2 y pin 3, y dejaremos el 1 vacío, similar a la pila nos esperamos de 10 a 30 segundos y lo volvemos a cambiar en su sitio al pin 1 y 2 y el 3 libre, y así hemos reseteado el jumper.
Para ver el vídeo Click Aqui