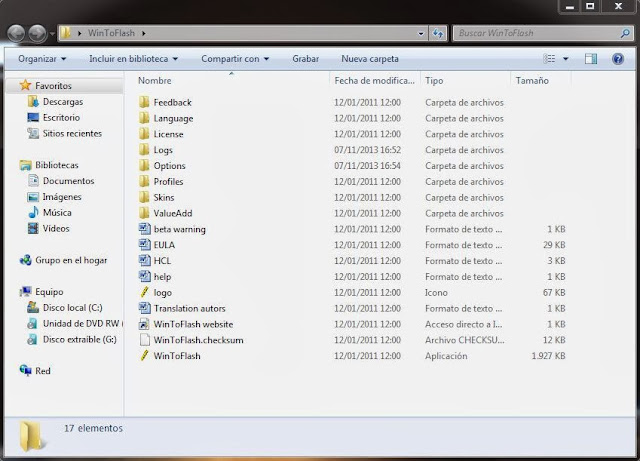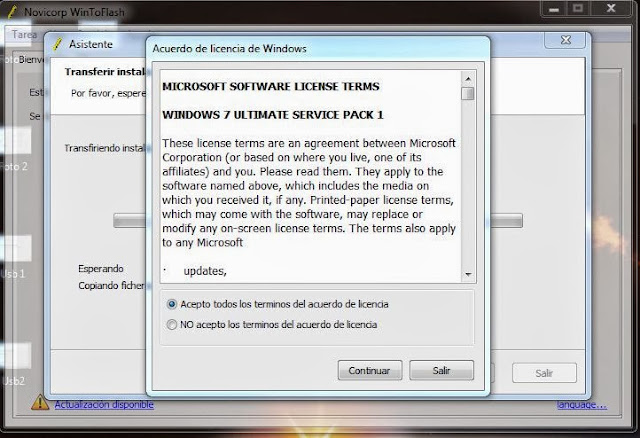Procesos BATCH
Los procesos batch es una manera hacer una operación automatizada, resumidamente el bat es un entorno MSDOS que requiere como máximo tres letras en la extensión y por lo tanto los archivos tienen la extensión .bat.
Que se puede hacer
Se puede hacer de forma automatizada todo aquello que se pueda hacer en la consola de msdos.
Como se hace un archibo bat
Es un texto plano, eso quiere decir que se puede escribir en un bloc de notas, utilidad Edit de msdos o algún editor ascii. Al guardarlos deben de tener la notación de los nombres propios de msdos. Esto es un nombre con máximo 8 letras (espacios y \ no permitidos), luego un punto y la extensión que en este caso es obligatoria bat.
Para crearlos desde la consola puedes utilizar varios sistemas
Método 1: mediante la orden copy
copy con: nombre_de_archivo.bat
...
...
comandos
...
...
Ctrl z (se acaba y se graba al pulsar Ctrl Z
Método 2: mediante la redirección
echo 1º línea a insertar >nombre_de_archivo.bat
echo restantes líneas >>nombre_de_archivo.bat
Para modificarlos podemos utilizar la utilidad Edit de msdos (abriendo el archivo concreto y luego grabando los cambios) o también el block de notas.
La redirección
Pues lo mismo que en unix se puede hacer que la salida del comando sirva como una entrada de otro.
Para eso se utilizan los operadores < y > que sirve para indicar que salida debe ir y a que lugar. Por ejemplo si damos una orden DIR, este irá por defecto a la pantalla (dispositivo CON), pero se puede redirigir a la salida de la impresora por defecto (dispositivo PRN) de la siguiente forma.
dir >prn
Los filtros
Los filtros son órdenes que es para formatear la salida del comando dependiendo de nuestros intereses. Se utilizan mediante la barra vertical (Alt 124).
El filtro SORT: sirve para ordenar la salida
dir | sort
El filtro MORE: sirve para pausar la salida cada pantalla para que se pueda ver todos los datos de la salida con tranquilidad. Pasa de pantalla a pantalla, al pulsar una tecla
dir | more
Seleccionar varios archivos
Para eso y teniendo en cuenta que los nombres de los archivos deben cumplir la notación de msdos (8 letras sin espacios como máximo, luego un punto y tres letras como máximo de extensión) se pueden utilizar los llamados comodines.
* Equivale a varios caracteres
? equivale a un solo caracter.
Ejemplo
comando *.cfg -> seleccionar todos los archivos que tengan la extensión cfg
comando a*.cfg -> seleccionar todos los archivos que comienzen por a y tengan la extensión cfg
comando a*b.cfg -> seleccionar todos los archivos que comienzen por a, acaben por b y tengan la extensión cfg
comando *asa*.cfg -> seleccionar todos los archivos que contengan 'asa' y tengan la extensión cfg
comando c?asa.cfg -> seleccionar todos los archivos que contengan una C, luego un caracter cualquiera y luego 'asa'. Debe tener también la extensión cfg
comando c?b*.* -> seleccionar todos los archivos que empiezen por c, tengan un caracter cualquiera, luego una b y cualquier extensión
comando *.b?t -> seleccionar todos los archivos que tengan una extensión que empieze por b, luego un caracter cualquiera y luego una t.
La trayectoria y paths
La trayectoria es un nombre completo de un archivo y indica la situación exacta de un archivo y su nombre.
Si decimos que el archivo se llama leeme.txt indico su nombre, pero nada mas. Y se encontrara en el directorio actual.
Si se dice c:\leeme.txt indico que el archivo que interesa se llama leeme.txt y se encuentra en el directorio de la raíz de C. (Disco duro).
En msdos no se admiten nombres largos (mas de 8 letras) ni espacios, cuando se quiere utilizar un nombre de windows en msdos, se debe saber que este será reconvertido a su nombre corto. Este se obtiene añadiendo los seis primeros carácteres válidos del nombre, luego el signo ~ (alt 126) y luego un número.
De esta forma un archivo que se encuentra en Mis documentos en win98 tendrá el path
c:\misdoc~1\leeme.txt
También se pueden utilizar (mientras las comillas para delimitar el nombre
"c:\Mis Documentos\leeme.txt"
Pero este solo vale cuando utilizamos msdos como consola (no cuando se inicia el windows 98 en modo msdos).
Fijaros que se utiliza la barra contraria a la de linux/unix para especificar subcarpetas o subdirectorios.
Esta sería la trayectoria de mimusica.mp3
c:\misdoc~1\mi~1\mimusica.mp3
Qué equivale a
"c:\Mis Documentos\Mi Música\mimusica.mp3"
Los nombres de dispositivos
La pantalla se llama CON. Por eso si se redirige algo a CON lo estoy sacando por pantalla.
La impresora por defecto se llama PRN
La primera impresora se llama Lpt1 y las demás Lpt2, Lpt3 (una en cada puerto paralelo instalado en el sistema).
Unidades lógicas
Siempre es una letra seguida del signo dos puntos.
A: = disquetera
B: = reservada para segunda disquetera
C: = primera partición (normalmente es la que arranca)
D: = segunda partición (generalmente el cdrom)
Por eso si hacemos una unidad lógica mediante netbios en windows, este puede tener un nombre msdos para poder acceder a ella desde la consola. La letra que asignemos no puede corresponder a una unidad lógica existente.
Comandos básicos
CLS -> borra pantalla
ECHO -> tiene varias posibilidades:
Echo sin parámetros saca el estado en que se encuentra la variable echo (on u off)
Echo on activa el echo (como en un terminal TTY) por lo que los comandos se verán en pantalla y luego el resultado.
Echo off desactiva el comando echo y se verán los resultados de la ejecución del comando, pero no el comando en sí mismo.
Echo literal saca por pantalla el literal. Por eso al hacer echo literal >fichero.bat estamos redirigiendo la salida de echo literal (que tendría que salir por la pantalla) al archivo fichero.bat.
PAUSE -> Para sacar un mensaje y parar la ejecución hasta que se pulse una tecla.
PROMPT -> Para cambiar el prompt de msdos. El más habitual es $p$g que corresponde a:
$p = mostrar trayecto actual
$g = mostrar el separador >
$l = mostrar el separador <
$b = mostrar el separador |
$q = mostrar el signo =
$$ = mostrar el signo $
$t = mostrar la hora
$d = mostrar la fecha
$v = mostrar la versión del sistema
$n = mostrar unidad actual
$h = retroceso. Borra el caracter previo
$e = esc. Muestra el signo correspondiente al asci 27
$_ = Retorno de carro y salto de línea (equivale a chr(10) & chr(13)
Si ponemos prompt $p$g el cursor muestra la trayectoria donde estamos, y luego el separador. podemos añadir texto (por ejemplo prompt Mi_nombre $p$g:
DATE
Ver/poner la fecha del sistema
TIME
Ver/poner la hora del sistema
VER
Versión del sistema
VOL unidad
Volumen de la unidad especificada
PATH
Indica un trayecto por defecto si se produce una petición de un archivo que no está en el directorio actual.
Por eso en windows 98 suele haber una línea en autoexec.bat que es path c:\windows; c:\windows\command
que indica que si se solicita un ejecutable que no esta en el directorio actual, lo busque primero en la carpeta windows y luego en la subcarpeta command.
KEYB código_pais,juego_de_caracteres,definición_de_teclado,
El código de país de españa es el 'sp'
El juego de caracteres aplicable a españa es el 850 ó 437
El archivo de definición de teclado es keyboard.sys
Para configurar un teclado en español
keyb sp,,c:\windows\command\keyboard.sys
SYS unidad
Transferir el sistema operativo a la unidad especificada.
DOSKEY
Emular la capacidad de unix/linux de recordar los comandos introducidos anteriormente mediante la flecha arriba del teclado.
MEM parámetros
Muestra la memoria usada y libre en el sistema
/p -> muestra por programas
/d -> por programas y controladores
/c -> clasifica por tamaño
Comandos de manejo de archivos
COPY origen destino
Es para copiar archivos de un lugar a otro, el origen debe ser un trayecto completo de donde están los archivos a copiar, si se omite se entiende que en el directorio actual.
El destino debe ser una trayectoria completa de donde dejar el/los archivo(s)
copy miarchivo.txt c:\ (copiarlo al directorio raíz de C)
copy miarchivo.txt c:\miarch.txt (copiarlo y además cambiarle el nombre a miarch.txt)
copy *.txt a:\ (copiar todos los archivos que tengan la extensión txt a la unidad A)
copy *.txt c:\misdoc~1 (copiar todos los archivos que tengan la extensión txt al directorio Mis documentos (cuyo nombre corto es misdoc~1).
DEL archivo(s)
Borrar archivos en seleccionados
del leeme.txt (borra el archivo leeme.txt en el directorio actual)
del c:\leeme.txt (borra el archivo leeme.txt que se encuentra en c:\)
del archiv~1\*.* (borra todos los archivos que se encuentren en el directorio 'Archivos de programa' cuyo nombre corto es archiv~1 (no se borran las subcarpetas)
DELTREE archivo(s) -y
Borra el arbol especificado (si es un archivo pues el archivo, si es una carpeta pues la carpeta con todas las subcarpetas que incluya).
Con el parámetro -y no pregunta cada dos por tres.
Este comando en realidad no es un comando sino una utilidad incluída en msdos.
MKDIR nombre (o bien MD nombre)
Sirve para crear un directorio
Md micarpeta
CHDIR nombre (o bien CD nombre)
Es para ir al directorio aludido. Se le tiene que dar la trayectoria completa o si no intentará desplazarse desde el directorio actual.
Cd c:\archiv~1 (se va a archivos de programa)
Cd .. (se va al directorio superior)
RMDIR nombre (o bien MD nombre)
Borra un directorio. Este debe estar vacío.
RD c:\Misdoc~1 (borra Mis Documentos, aunque no podrá porque no está vacío).
DIR trayecto
Saca una lista del contenido del directorio especificado en el trayecto. Si no se especifica nada, se entiende el actual.
Si se pone como parámetro /W saca un listado resumido.
Si se pone como parámetro /P saca un listado utilizando el filtro more.
ATTRIB archivo(s)-> Muestra los atributos de los archivos indicados y en su caso permite cambiarlos.
Los atributos son:
H -> oculto. Se activa con +h y desactiva con -h
R -> Lectura. Solo lectura con +r, normal con -r
S -> Sistema. Se activa con +s y desactiva con -s
A -> Modificado. Para copias de seguridad incrementales. +a indica modificado y -a indica no modificado.
Attrib miarchivo.txt (mostrar los atributos de miarchivo.txt)
attrib *.exe +r +r +s (pone a todos los archivos con extensión exe como ocultos, del sistema y read only)
RENAME o
REN nombre1 nombre2
Cambiar el nombre de archivo
Ren miarchivo.txt miarchivo2.txt
TYPE archivo
Muestra por pantalla el contenido de un archivo
type miarchivo.txt
Comandos de disco
DISCKCOPY origen destino-> Copia disquetes completos.
Diskcopy a: a: Copia el disquete introducido en la unidad A a un disquete que se introducirá después en la unidad A
FDISK
Permite editar las particiones del disco duro.
Con la opción /mbr permite borrar el Master Boot Record
FORMAT unidad parámetros
/q -> formateo rápido
/s -> Transferir el sistema operativo
Format a: /s formatea el disquete y le transfiere el sistema operativo básico de arranque.
LABEL unidad etiqueta cambiar la etiqueta de volumen del disco de la unidad
label a: midisquete
MSCDEX
Montar una unidad de CdRom en msdos (solo requerido si se carga msdos sin estar windows cargado previamente (por ejemplo cuando se arranca desde disquete).
Suponiendo un CdRom al que se haya cargado en config.sys con el nombre MiCd
mscdex /d:MiCd
Scandisk unidad parámetros
Para comprobar/reparar el estado del disco
/autofix -> reparar automáticamente errores
/surface -> hacer pruebas de superficie
/checkonly -> no reparar, solo chequear
Comandos para la programación
EDIT archivo
Editor de textos utilizado para editar scripts y archivos de texto.
DEBUG archivo parámetros de archivo
Inicia el desensamblador con el programa indicado al que se le pasan los parámetros especificados.
CHOICE texto opciones
Se utiliza para programas bat, para elegir a un usuario entre un conjunto de opciones
La respuesta se devuelve mediante la variable errorlevel
choice Elija una opción snc
if errorlevel 1 goto ...
if errorlevel 2 goto ...
if errorlevel 3 goto ...
Este ejemplo muestra el literal "elija una opción y da a elegir s (sí), n (no) o C (continuar) por ejemplo
las tres siguientes líneas especifican a donde debe saltar el flujo del programa según la tecla pulsada.
Comandos de red
ARP parámetros
Modificar la tabla arp.
-a -> mostrar la tabla arp
-s ip mac -> agregar una entrada a la tabla arp
FTP
Iniciar el cliente ftp
IPCONFIG parámetros
Mostrar las características de configuración de IP
/all -> muestra toda la información de configuración
/release adaptador -> libera la ip del adaptador especificado
/renew adaptador -> renueva la ip para el adaptador especificado
/flushdns -> purga la caché de resolución de dns
/registerdns -> actualiza las conexiones dhcp y vuelve a registrar los nombres dns
/displaydns -> muestra el contenido de la cache de resolución dns
NBTSTAT
Hace un estado de la red por netbios
Tiene muchos parámetros. Consultarlos mediante nbtstat /?
NET parámetros
Comando para el uso de redes netbios
USE \\equipo\recurso -> para acceder a unidades lógicas compartidas. Se le asignará un nombre de unidad y estará disponible como una unidad mas del sistema.
USE \USER: dominio\usuario para acceder a un dominio
USE unidad /DELETE eliminar el acceso a unidad compartida.
SHARE trayecto /REMARK texto -> para compartir un recurso en red
START -> para comenzar sesión netbios
STOP -> para detener netbios
NETSTAT
Para ver el estado de la red.
-a -> mostrar todos los puertos y conexiones
-n -> mostrar números de puertos y direcciones
-r -> mostrar la tabla de rutas
-s -> mostrar estadísticas por protocolo
-p protocolo-> protocolo puede ser tcp o udp. muestra las conexiones activas
NSLOOKUP dominio
Muestra el dominio, su ip, dns donde se resuelve y sus alias
PING
Utilizar ICMP para llegar a un determinado nodo
TELNET ip puerto
Utilizar el protocolo telnet para acceso a un servidor exterior
TRACERT destino
tracear el camino hasta llegar al destino especificado
La programación BAT
Para crear un script bat podemos utilizar cualquiera de los métodos expuestos anteriores y utilizar cualquiera de los comandos especificados.
Pueden recibir parámetros según los cuales realizar las operaciones o otras.
Un caso especial es el archivo autoexec.bat que se ejecuta automáticamente en windows 98 y anteriores, debe estar en el directorio raíz.
Ejemplo
Archivo bat crea un disquete de arranque en la unidad A con cdrom montado y teclado en español.
echo off
rem **** esto es un comentario
rem **** formatear disquete y pasarle el sistema
format a: /s
rem **** copiar archivos necesarios para teclado en español
copy c:\windows\command\keyboard.sys a:
copy c:\windows\command\keyb.com a:
rem **** copiar archivos necesarios para montar el cdrom
copy c:\windows\command\mscdex.exe
rem aquí hay que copiar el driver dos del cdrom que
rem viene con el disquete que lo acompaña.
rem copiar otras utilidades prácticas para un disco de inicio
copy c:\windows\command\fdisk.exe a:
copy c:\windows\command\format.exe a:
copy c:\windows\command\deltree.exe a:
rem crear el archivo de inicio autoexec.bat en disquete
echo keyb sp,,keyboard.sys >a:autoexec.bat
echo path c:\windows;c:\windows\command;a:\ >>a:autoexec.bat
echo mscdex /d:MiCdrom >>a:autoexec.bat
rem crear el archivo de configuración para montar el driver del cdrom
echo dos=high,umb >a:config.sys
echo device=a:\nombre_del_driver.sys /d:MiCdRom >>a:config.sys
echo **************************************
echo El disco de arranque ha sido creado
echo **************************************
*******************************************
Ejemplo
En el caso anterior se puso la ruta de origen c:\windows\command que es donde se encuentra en windows 98. Sin embargo en Win2k se encuentra en \winnt\win32 por lo que en caso de win2k deberíamos cambiar eso.
Win2k tampoco usa autoexec.bat por lo que para no perderme en diferencias entre uno y otro vamos a suponer que en vez de c:\windows\command queremos que el origen sea variable
echo off
rem si no se da parámetro terminar
if %1z = z goto fin
rem **** esto es un comentario
rem **** formatear disquete y pasarle el sistema
format a: /s
rem **** copiar archivos necesarios para teclado en español
copy %1\keyboard.sys a:
copy %1\keyb.com a:
rem **** copiar archivos necesarios para montar el cdrom
copy %1\mscdex.exe
rem copiar utilidades
copy %1\fdisk.exe a:
copy %1\format.exe a:
copy %1\deltree.exe a:
fin:
para ejecutar este script deberíamos darle un parámetro que será el origen de los archivos. En el caso anterior esto era c:\windows\command. En el caso de Win2k esto es c:\winnt\win32
Miprograma c:\windows\command (para utilizar esta ruta como ruta origen)
Miprograma c:\winnt\win32 (para utilizar esta otra ruta como ruta origen)
********************************************
Ejemplo
********************************************
Creación de un archivo para consultas habituales sobre la red
echo off
echo 1 -> examinar netbios
echo 2 -> examinar la red
echo 3 -> examinar dominio
echo 4 -> examinar la tabla de arp
echo 5 -> Acceder a unidad lógica
echo 6 -> Compartir unidad lógica
echo 7 -> Acceder a un dominio
echo pulse una tecla del 1 al 6 para elegir
choice 123456
if errorlevel 1 goto netbios
if errorlevel 2 goto red
if errorlevel 3 goto dominio
if errorlevel 4 goto arp
if errorlevel 5 goto acceder
if errorlevel 6 goto compartir
if errorlevel 7 goto accesodominio
goto fin
netbios:
nbtstat -na
goto fin
red:
netstat -na
goto fin
dominio:
rem %1 es un parámetro del dominio a consultar
nslookup %1
goto fin
arp:
arp -a
goto fin
acceder:
rem %1 es un parámetro de la unidad a acceder. Debe
rem ser del tipo \\ordenador\recurso
net use %1
net start
goto fin
compartir:
rem %1 es el directorio a compartir. Debe ser algo como
rem c:\misdoc~1
rem %2 es el texto que queremos que tenga como nombre largo en windows
net share %1 remark %2
net start
goto fin
acceso dominio:
rem %1 es el dominio al que queremos acceder
rem %2 es el usuario al que queremos introducir
net use user %1\%2
net start